 Vi människor är sociala varelser. De allra flesta av oss mår och arbetar bäst i grupp. Är vi vana vid att ha vår ”flock” omkring oss kan det lätt bli ensamt och svårt med engagemanget om vi bara kommunicerar i text och lite telefonsamtal. Då kommer distansmötena in i bilden.
Vi människor är sociala varelser. De allra flesta av oss mår och arbetar bäst i grupp. Är vi vana vid att ha vår ”flock” omkring oss kan det lätt bli ensamt och svårt med engagemanget om vi bara kommunicerar i text och lite telefonsamtal. Då kommer distansmötena in i bilden.
Tänk på att distansmöten har en begränsning som inte fildelning och gruppchatt har – visserligen överbrygger de rum, men inte tid. Alla måste vara tillgängliga samtidigt. Även distansmöten kräver koordinering. Och distansmöten över tidszoner kan tvinga fram arbete på rejält konstiga tider.
Olika karaktär på olika distansmöten
Videomöten är nog det första vi tänker på numera. De är kanonbra men konsumerar resurser: bandbredd, batteri och processorkapacitet. Det gäller att ha bra nätaccess och wifi, full-laddat batteri eller strömsladd redo och att stänga ner så mycket annat i datorn som möjligt. Särskilt om du presenterar. I alla seriösa videokonferensverktyg kan man numera även visa en presentation eller dela skärm med övriga deltagare (tror jag).
Fördelen är främst i närvaron. Man ser de man talar med, deras minspel och en del gester. Även den mentala närvaron blir bättre, bättre fokus. I andra typer av distansmöten är det otroligt lätt att man lockas att ”bara” göra något annat vid sidan av…och plötsligt har man tappat tråden och kanske även intresset.
Läs här för en djupdykning i tips för Produktiva videokonferenser
Telefonkonferenser har vi haft länge. Fördelen med dem är den enkla tekniken. Man behöver bara begripa sig på att slå rätt nummer (vilket kan vara nog så svårt om man är i utlandet).
Nackdelarna är i närvaro och struktur. Det är ruskigt lätt att börja göra annat vid sidan av. Med ökat antal deltagare ökar också risken snabbt för förvirring och missförstånd. ”Vem var nu det som sade så?”, ”Vad menade hen egentligen?”. Mitt råd är att använda telefonkonferenser bara som backup ifall du inte kan använda någon annan form av distansmöte eller om det är med en ganska liten grupp och ett enkelt ämne.
Övriga distansmötestjänster har ofta en sorts telefonkonferens som ”backup” för ljudet, för att spara bandbredd, processorkapacitet och ökad kvalitet och tillförlitlighet.
Läs här för en djupdykning i tips för Produktiva telefonkonferenser
Webbmöten är ungefär som en videokonferens med presentation eller delad skärm men utan video på deltagarna. Alltså alla ser presentationen och kan tala med varandra (och oftast chatta också).
De brukar vara mindre krävande på tekniken, som bandbredd, processor och batteri. Men å andra sidan tappar de i närvaro och kontakt mellan deltagarna. Förmodligen en utdöende företeelse. Vanligtvis en ”storföretagsföreteelse”.
Läs här för en djupdykning i tips för Produktiva webbmöten
Webinarier, slutligen, skiljer sig från de andra tre genom att det här gäller broadcast, envägskommunikation alltså, inte tvåvägskommunikation annat än möjligtvis via chatt, handuppräckning eller polls under mötet. Dessutom brukar antalet deltagare vara betydligt fler, upp till fyrsiffriga tal. Tänk TV eller föreläsning på distans.
Fördelarna är uppenbara. Främst i effektivitet och enkelhet för deltagarna. Det brukar vara tekniskt enkelt att vara deltagare. Klicka på en länk, kanske installera någon plugin och sedan är man igång som åskådare. Dessutom slipper man restid och reskostnader och man kan vara med på mycket som annars varit utom räckhåll.
För arrangörer och presentatörer är utmaningarna betydligt större, särskilt om man har ambition att det ska ge ett professionellt intryck. Uppkoppling, byte mellan presentatörer och deras datorer, mikrofoner och mikrofonlogistik, visa filmklipp och faktiskt få med ljudet också…. Grundtipset är att dubbelkolla allt, flera gånger och att förbereda, förbereda och kolla igen.
Verktygen brukar antingen vara dedikerade tjänster eller de mer avancerade betalversionerna av video- eller webbmötestjänsterna.
Läs här för en djupdykning i tips för Effektiva webinarier
Gör livet med distansmöten lättare
Förutom de specifika tipsen för olika mötestyperna – för deltagare, värdar och presentatörer – som du hittar via länkarna ovan, finns det några generella tips och goda vanor som gäller för alla sorters distansmöten:
- Förbered minst lika noga som för ett livemöte, vanligtvis mer. Eftersom frestelsen är så stor att försöka göra något annat vid sidan av gäller det att anstränga sig extra mycket att inte tappa deltagarnas intresse.
- Tydliga budskap. Slipa extra noga för att ha kristallklara budskap.
- Krydda flitigt med ”uppmärksamhetshöjare”. Oväntade fakta, byte av medium, ljudeffekter, byte av talare…
- Engagera deltagarna genom frågor, enkäter, nämn någon vid namn etc
- Testa och träna på tekniken – i god tid. Anslutning, ljud och bild, visa presentation, skärmdelning, byte av talare/presentatör, stänga av ljud och bild för deltagare som råkar/lyckas starta sin kamera eller mikrofon, hantering av frågor… (Webinarieverktyg har ofta en möjlighet för värdar och presentatörer att ansluta i förväg och förbereda sig, men det är ofta lite ovant och inbjudingarna är lätta att missa – baserat på egen pinsam erfarenhet)
- Kortare möten. Ju kortare möten desto lättare att hålla fokus. Vissa möten kan man gärna ”flippa”. Skicka ut alla presentationer i förväg med beskedet att alla förväntas ha gått igenom dem noga i förväg för mötet kommer bara att diskutera kring innehållet.
- Ställtid. Många bokar slentrianmässigt möten på hela eller halva timmar för 30 eller 60 minuter. Resultatet blir lätt stress, överlappande möten, sena starter, väntetid, frustration och irritation. Starta kvart över i stället! Och boka möten för 20, 25, 40, 45 eller 50 minuter. Så att det blir lite bufferttid mellan mötena.
- Använd chatten. De flesta mötestjänster ger möjlighet att chatta vid sidan av presentationen.
- Chatten är perfekt för att samla och besvara frågor och kommentarer från deltagarna utan att avbryta presentatören, och att distribuera länkar till sådant som nämns i presentationen (t.ex. till dokument eller webbplatser. Alltså, skicka inte dokumenten i chatten utan länken till dem – enligt samma logik som jag tjatat om i de andra blogginlägg som jag länkar till nedan)
- Delegera uppgiften att moderera chatten till någon som inte presenterar. Det är dödssvårt och distraherande att presentera och fånga frågor i chatten samtidigt. Bättre då att någon annan kunnig svarar på så många frågor som möjligt i chatten och samlar andra till presentatören till lämpligt tillfälle
- Hjälp deltagarna att hitta chatten från allra första början genom att uppmana alla att skriva något, t.ex. var de befinner sig och hur vädret är där. Inled själv
- Det kan ofta vara praktiskt att ha en ”sidochatt” för arrangörer och presentatörer för möteslogistik. gärna via en annan enhet än den som används till mötet
- Se till att ha bra uppkoppling och alla apparater laddade eller nätanslutna – även trådlösa headset.
- Om flera deltagare sitter tillsammans i en grupp händer det lätt att de glömmer bort distansdeltagarna. Få saker ökar känslan av att vara distanserad lika drastiskt. Då gäller stenhård mikrofondiciplin i gruppen, eller att repetera frågor från gruppen och att inte gruppen för parallelldiskussioner som antingen stör eller får distansdeltagarna att känna sig extra utanför. Som alternativ kan man bryta upp gruppen så att alla deltar på lika villkor eller kan man arrangera och presentera så att distansdeltagarna kommer på första parkett. (t.ex. genom att presentatören talar i headset och att man INTE använder högtalartelefon i gruppen.)
- Förekom standardfrågorna. Börja alltid med att tydligt berätta om mötet spelas in, om och hur presentation och eventuell inspelning kommer att delas och när. Gärna också hur frågor hanteras.
- Om du presenterar:
- Varning för dubbla skärmar. Det fungerar oftast men kräver extra träning och uppmärksamhet. Till exempel kan det ibland bli svårt att hitta vad man ska dela med deltagarna.
- Anpassa presentationen. (jag vet att inte alla håller med mig om detta). Jag anser att det finns skäl att släppa lite på vad vi lärt oss i presentationskurser och använda mer text i sin presentation. Dels för att vissa kan ha problem med uppkopplingen eller störande ljud i sin bakgrund. Dels för att motverka den oftast sämre uppmärksamheten hos deltagarna genom att de flesta bättre tar till sig information i kombination av ljud och visuellt. Slutligen är mitt intryck att presentationer från distansmöten i högre grad laddas ner för senare referens – och då finns inte berättarrösten med utan ditt presentationsmaterial måste stå på egna ben. Det kan då snarare likställas med en rapport.
- Var försiktig med animationer. Vissa tjänster har problem att hantera animationer, i synnerhet om man laddar upp presentationen i mötestjänsten (vilket har andra fördelar som snabbare och bättre synkade bildbyten, och minskat beroende av presentatörens dator och uppkoppling.
- Glöm inte vattenglaset 😉
Läs mer om hur du bäst arbetar med verktyg för distanssamarbete i stort och med specifika typer av verktyg här:
Dela gärna med dig av fler tips i en kommentar. Eller du kanske inte håller med? Du är hjärtligt välkommen att kommentera och förklara då också, så klart!
 Vad är poängen med Spotlight och Pin i Zoom, egentligen?
Vad är poängen med Spotlight och Pin i Zoom, egentligen?



 Vi talar ofta om digitala möten som om de alla var i samma format. Men precis som möten på plats är av olika storlek och karaktär, och därför behöver olika stora konferensrum och utrustning, är digitala möten olika och ställer olika krav på teknik och på mötesledare.
Vi talar ofta om digitala möten som om de alla var i samma format. Men precis som möten på plats är av olika storlek och karaktär, och därför behöver olika stora konferensrum och utrustning, är digitala möten olika och ställer olika krav på teknik och på mötesledare. Om deltagarna ska komma in direkt i mötet eller få vänta tills du släpper in dem – Med väntrummet på kan du ju verifiera att det är rätt personer som ansluter till mötet. Annars kan ju vem som helst dyka upp som lyckats få tag i länken. Samtidigt kan det bli överdrivet formellt för enklare möten.
Om deltagarna ska komma in direkt i mötet eller få vänta tills du släpper in dem – Med väntrummet på kan du ju verifiera att det är rätt personer som ansluter till mötet. Annars kan ju vem som helst dyka upp som lyckats få tag i länken. Samtidigt kan det bli överdrivet formellt för enklare möten. I säkerhetsmenyn kan du bestämma en massa andra saker. Det är bra att styra upp dem innan deltagarna kommer in i mötet.
I säkerhetsmenyn kan du bestämma en massa andra saker. Det är bra att styra upp dem innan deltagarna kommer in i mötet. Under ”More” där intill gömmer sig en massa möjligheter. En del saker återkommer från de andra menyerna.
Under ”More” där intill gömmer sig en massa möjligheter. En del saker återkommer från de andra menyerna. Chatta med just den personen – Likadant kan alla deltagare göra om du givit dem tillåtelse att chatta med varandra
Chatta med just den personen – Likadant kan alla deltagare göra om du givit dem tillåtelse att chatta med varandra Inte alls
Inte alls


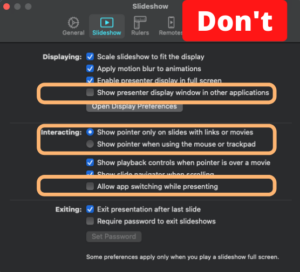
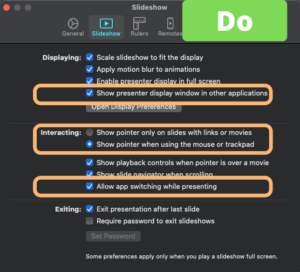
 Vill du hålla webbinarium men inte är pigg på att ta extrakostnaden på toppen av Zoomlicensen? (Ja, sorry, detta tipset är bara möjligt i Zoom för närvarande.) Alltså en föreläsning med begränsade möjligheter för deltagarna att ställa frågor till dig eller interagera med varandra. Eller, helt enkelt, minskad risk för dem att störa din föreläsning.
Vill du hålla webbinarium men inte är pigg på att ta extrakostnaden på toppen av Zoomlicensen? (Ja, sorry, detta tipset är bara möjligt i Zoom för närvarande.) Alltså en föreläsning med begränsade möjligheter för deltagarna att ställa frågor till dig eller interagera med varandra. Eller, helt enkelt, minskad risk för dem att störa din föreläsning. Zoom ber dig att bekräfta ditt val ==>
Zoom ber dig att bekräfta ditt val ==> Vi människor är sociala varelser. De allra flesta av oss mår och arbetar bäst i grupp. Är vi vana vid att ha vår ”flock” omkring oss kan det lätt bli ensamt och svårt med engagemanget om vi bara kommunicerar i text och lite telefonsamtal. Då kommer distansmötena in i bilden.
Vi människor är sociala varelser. De allra flesta av oss mår och arbetar bäst i grupp. Är vi vana vid att ha vår ”flock” omkring oss kan det lätt bli ensamt och svårt med engagemanget om vi bara kommunicerar i text och lite telefonsamtal. Då kommer distansmötena in i bilden. I dessa tider av reserestriktioner på grund av coronaviruset förväntar jag mig att antalet distansmöten skjuter i höjden. Och att många som är ovana vid distansmöten kan behöva tips för att mötena ska bli produktiva och trevliga, som deltagare eller som värdar eller presentatörer.
I dessa tider av reserestriktioner på grund av coronaviruset förväntar jag mig att antalet distansmöten skjuter i höjden. Och att många som är ovana vid distansmöten kan behöva tips för att mötena ska bli produktiva och trevliga, som deltagare eller som värdar eller presentatörer.