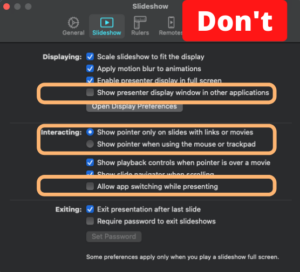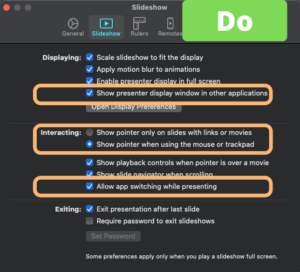Vad är poängen med Spotlight och Pin i Zoom, egentligen?
Vad är poängen med Spotlight och Pin i Zoom, egentligen?Ja, den frågan kan man ju ställa sig – förutsatt att man först upptäckt att de finns.
Nästan aldrig har jag sett någon annan använda Spotlight. Inte har det blivit så ofta för egen del heller.
Det är ganska smart, faktiskt. Men man får tänka efter och ha lite fantasi.
Så här hanterar du Spotlight
Vi börjar med en förklaring:
Kanske Spotlight är som mest användbart vid större möten, men det är inte tvunget.
För att det ska fungera krävs minst tre deltagare med kameran på.

Henrik och Sara i spotlight
Du vet hur många mötesprogram ofta visar den som talar i större bild (beroende på inställningarna)? Vid stora möten kan det bli lite stökigt, särskilt om deltagarna har halvtaskig mikrofondisciplin. Det är illa nog med störande bakgrundsljud eller hostningar och harklingar. Om bilden dessutom växlar blir det ännu jobbigare.
Spotlight går ut på att värden eller en co-host kan välja en eller flera deltagare som visas på samma sätt – oavsett vem som talar för ögonblicket. Det blir lite mer stabilitet i vem som syns i rutan, utan växlingar för minsta harkling.
För deltagare finns Pin – som bara påverkar den egna skärmen – men fungerar likadant, i stort sett.
Spotlight hanterar du enklast genom att först öppna deltagarlistan.
Välj en deltagare, hovra med muspekaren över namnet så den lilla blå knappen dyker upp till höger
Klicka på den blå knappen vid namnet så menyn öppnas
Klart!
För att ta bort Spotlighten från någon deltagare gör du precis likadant men väljer Remove Spotlight
Du kan också starta genom att hovra med muspekaren över deltagarbilderna, men personligen föredrar jag från deltagarlistan.
Använd Spotlight till…
De uppenbara användningsområden för Spotlight är:
🟠Paneldiskussion
Sätt panelens deltagare i Spotlight så de syns tydligt och stabilt i bild.
Ungefär som att ha kameran riktad mot panelsoffan, fast deltagarna kan sitta var som helst i världen.
Välj själv om moderatorn också ska vara i Spotlight eller inte.

och Helen
🟠Frågestund
Sätt experten i fokus med Spotlight. Kanske även moderatorn.
🟠Förtydliga talarordningen
Kanske mest aktuellt ifall mötesdisciplinen brister eller diskussionen blir extra livlig.
Sätt den i Spotlight som har fått ordet. Även om andra kanske försöker avbryta så visar du visuellt vem som egentligen har ordet och det blir tydligt att den som avbryter gör just det. Avbryter alltså.
🟠Fler förslag?
Har du andra idéer om hur Spotlight kan komma till användning kan du gärna dela med dig i en kommentar.
För deltagare motsvaras Spotlight av Pin, men då bara för den egna skärmen
Men varför, kan man undra. Vad är poängen?
När jag höll stort webbinarium ”Bli vass på Zoom” januari 2021, i regi av
He jEngagemang, nämnde jag att möjligheten fanns men också att jag inte kommit på vad det skulle vara bra för.
”Det kan vara ganska bra om den du Pinnar är teckenspråkstolken” kom det i chatten.
Så klart! Men så långt hade ju inte jag tänkt.
Säkert finns det andra fördelar med Pin, men ingen som jag kommit på ännu. Vet du?
 Vad är poängen med Spotlight och Pin i Zoom, egentligen?
Vad är poängen med Spotlight och Pin i Zoom, egentligen?














 Vi talar ofta om digitala möten som om de alla var i samma format. Men precis som möten på plats är av olika storlek och karaktär, och därför behöver olika stora konferensrum och utrustning, är digitala möten olika och ställer olika krav på teknik och på mötesledare.
Vi talar ofta om digitala möten som om de alla var i samma format. Men precis som möten på plats är av olika storlek och karaktär, och därför behöver olika stora konferensrum och utrustning, är digitala möten olika och ställer olika krav på teknik och på mötesledare. Om deltagarna ska komma in direkt i mötet eller få vänta tills du släpper in dem – Med väntrummet på kan du ju verifiera att det är rätt personer som ansluter till mötet. Annars kan ju vem som helst dyka upp som lyckats få tag i länken. Samtidigt kan det bli överdrivet formellt för enklare möten.
Om deltagarna ska komma in direkt i mötet eller få vänta tills du släpper in dem – Med väntrummet på kan du ju verifiera att det är rätt personer som ansluter till mötet. Annars kan ju vem som helst dyka upp som lyckats få tag i länken. Samtidigt kan det bli överdrivet formellt för enklare möten. I säkerhetsmenyn kan du bestämma en massa andra saker. Det är bra att styra upp dem innan deltagarna kommer in i mötet.
I säkerhetsmenyn kan du bestämma en massa andra saker. Det är bra att styra upp dem innan deltagarna kommer in i mötet. Under ”More” där intill gömmer sig en massa möjligheter. En del saker återkommer från de andra menyerna.
Under ”More” där intill gömmer sig en massa möjligheter. En del saker återkommer från de andra menyerna. Chatta med just den personen – Likadant kan alla deltagare göra om du givit dem tillåtelse att chatta med varandra
Chatta med just den personen – Likadant kan alla deltagare göra om du givit dem tillåtelse att chatta med varandra Inte alls
Inte alls